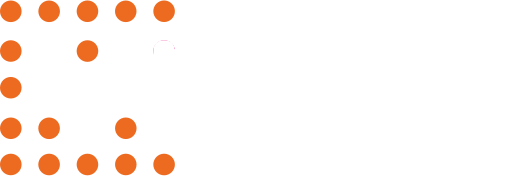To learn how to draw plays with options included, view the relevant help article here.
Play Mode
If a play with play options is selected, a new expandable menu will appear towards the left side of the screen.
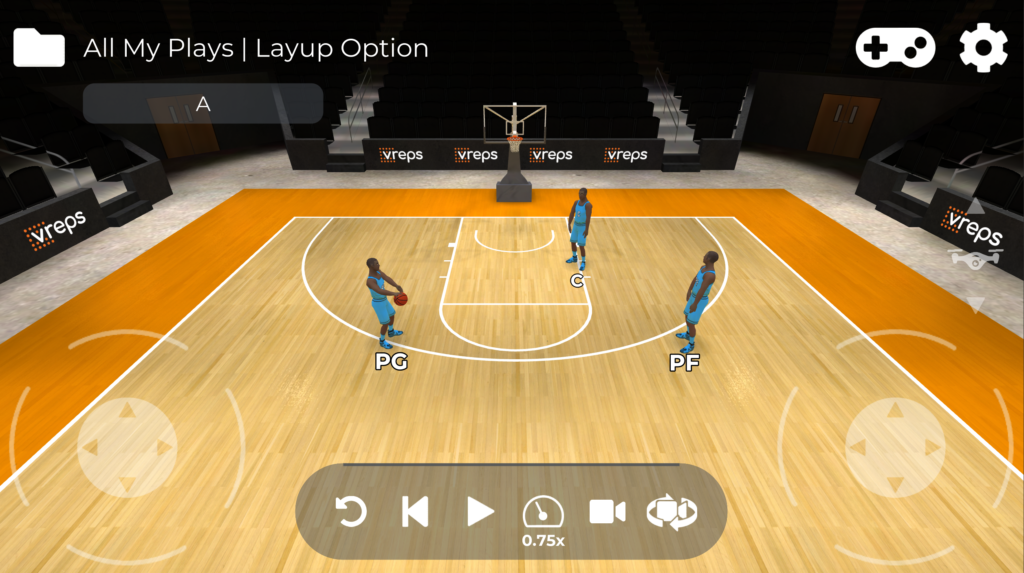
By default, the play shown on screen is the first in the play options list, and the text within the option menu is the name of the selected play option. Click on the menu to view the list of options for that play.
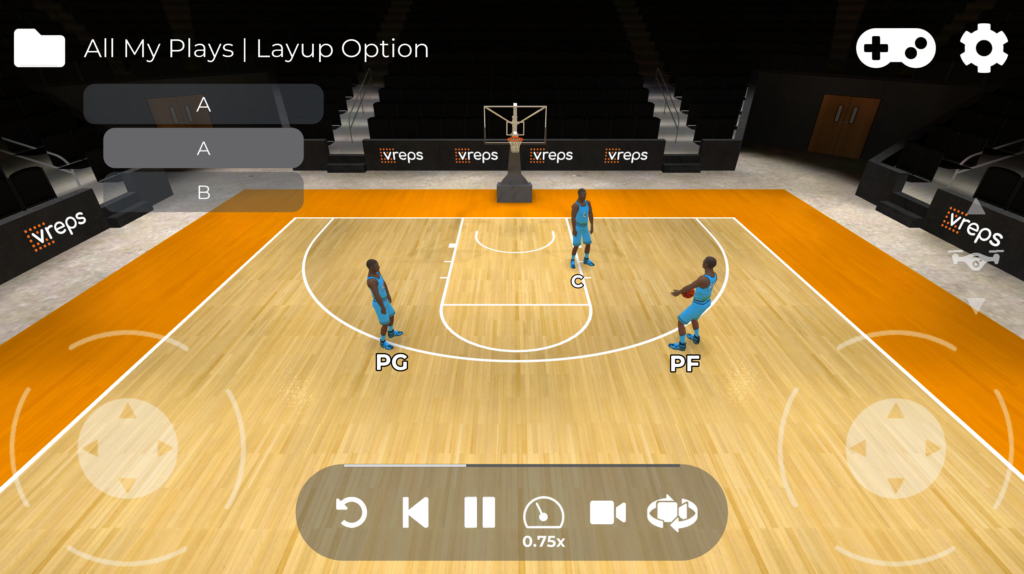
The scrollable list of options holds all the play options designed by the play drawer. At the current moment in the above play, the power forward has 2 options. Option A has the player shoot immediately after receiving the pass from his teammate. Option B has the player dribble towards the basketball while his center screens for him and sink an easy layup. With the options list displayed, select the option you would like to view, and the players on the court will adjust their positions and actions accordingly.
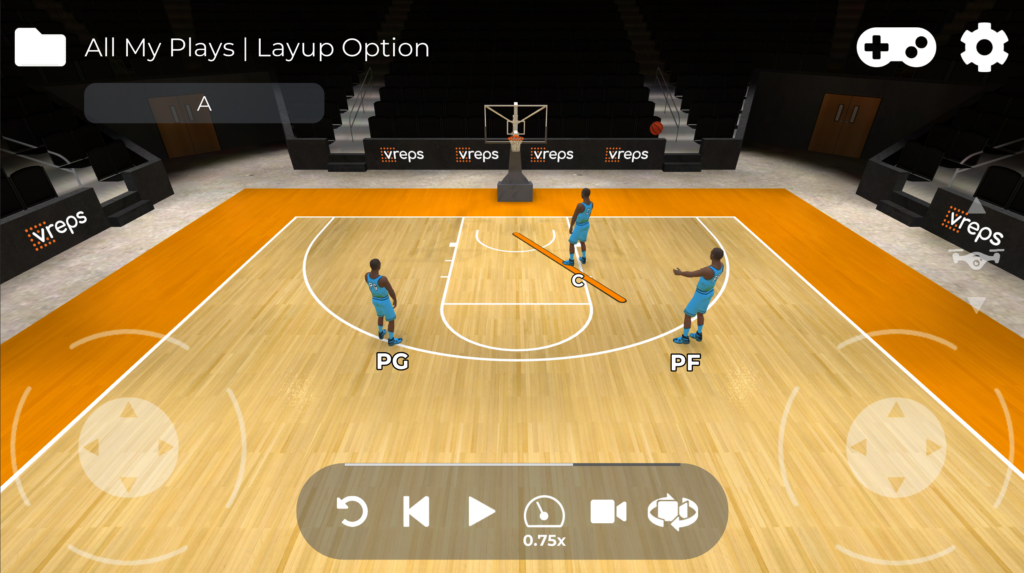
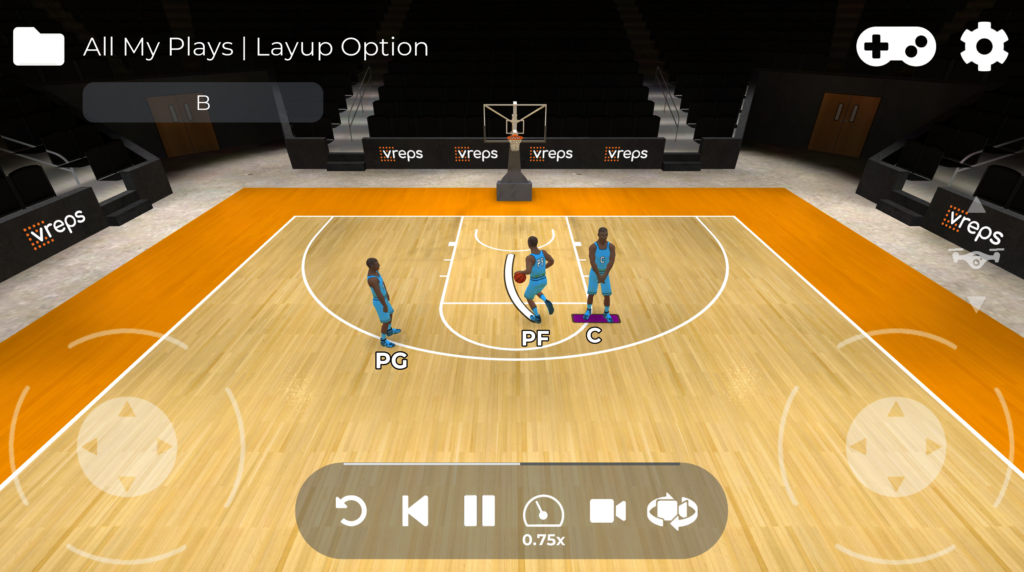
If a play does not have options drawn into it, the option menu will not display.
Practice Mode
To practice different play options, use the “Option Select” dropdown. All play options will be shown, along with an additional option named “Random”. Selecting the “Random” option will let the game select the option for you to practice, and you will have to read the situation to accurately recreate that play option.
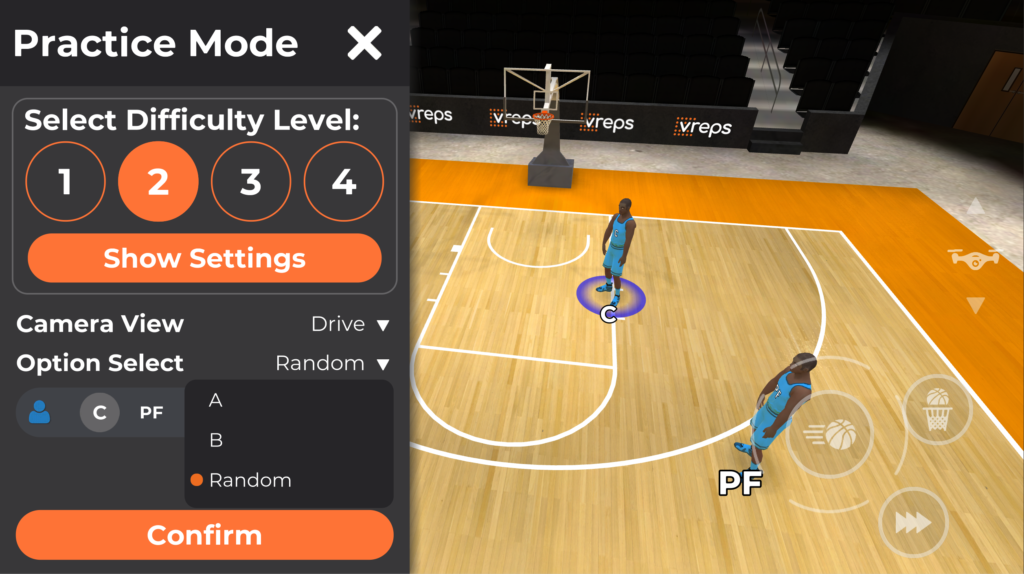
If a play does not have options, the only option available to select will be named “Default”.