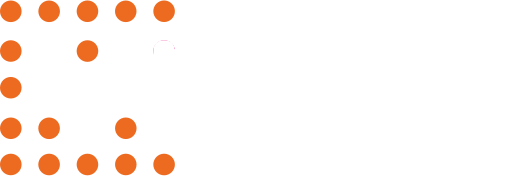These camera controls improve your play viewing experience by helping you switch your perspective to any new position on-the-fly.
Easy Play Viewing: Preset Positions

Use the Free Cam mode to get started with preset camera positions. Tap on the Change Camera button to cycle between two viewing angles from midfield and three from the endzone, including a broadcast perspective. You can also switch between camera types like 1st Person and Court Drawings. More on alternate camera perspectives can be found here.
Touch Controls
You can also touch the screen to provide simple gestures for the camera to follow. Tap and hold the screen with one finger, then drag your finger across the screen, and the camera will begin to follow the lateral movement generated by your gestures. You can also take two fingers and pinch inwards to raise the camera, or pinch outwards to lower it. To look around and rotate the camera using touch controls, place two fingers on the screen and move them in the same direction.
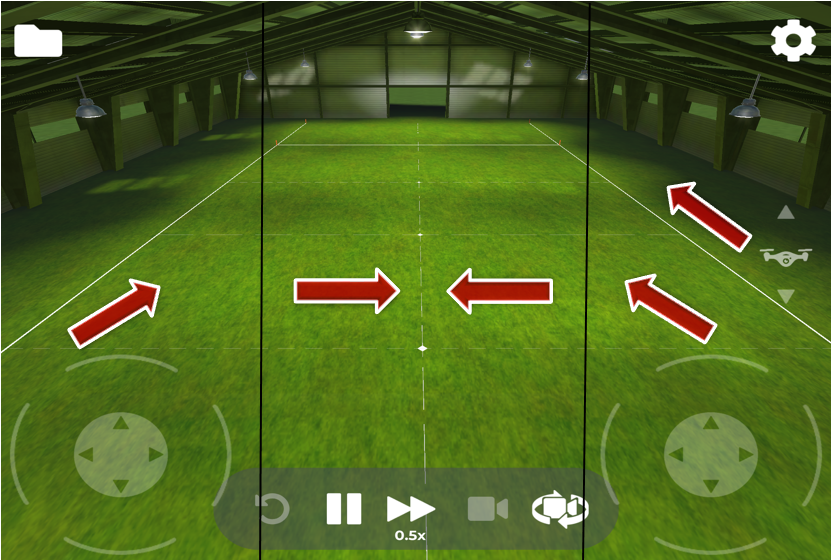
Joystick Controls
A third camera control method uses the partially transparent joysticks and drone icon in the interface. Grab and move the left joystick to change the camera’s lateral position. Grab and move the right joystick to rotate the viewing angle and look around. The drone icon along the right side is an elevation slider, slide it up to raise the camera and down to lower the camera.
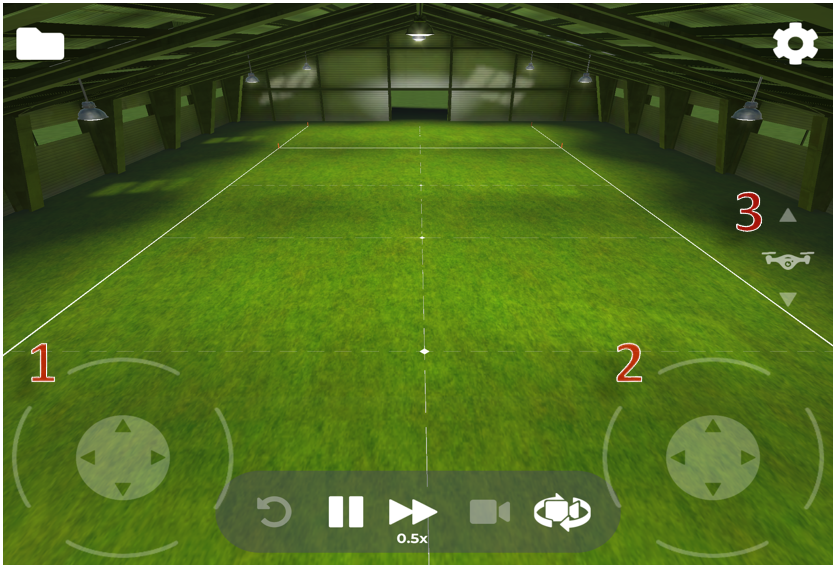
Dynamic Movements
If you wish to get more creative and watch your plays using a dynamically positioned camera, you can combine 2 of the 3 key controls to provide a thorough 3D viewing experience. Kind of similar to cinematic shots in film, you can push the directional stick in one direction while pushing the rotational stick in the other, allowing you to traverse from one side of the field to the other while keeping the camera focused on a single point.
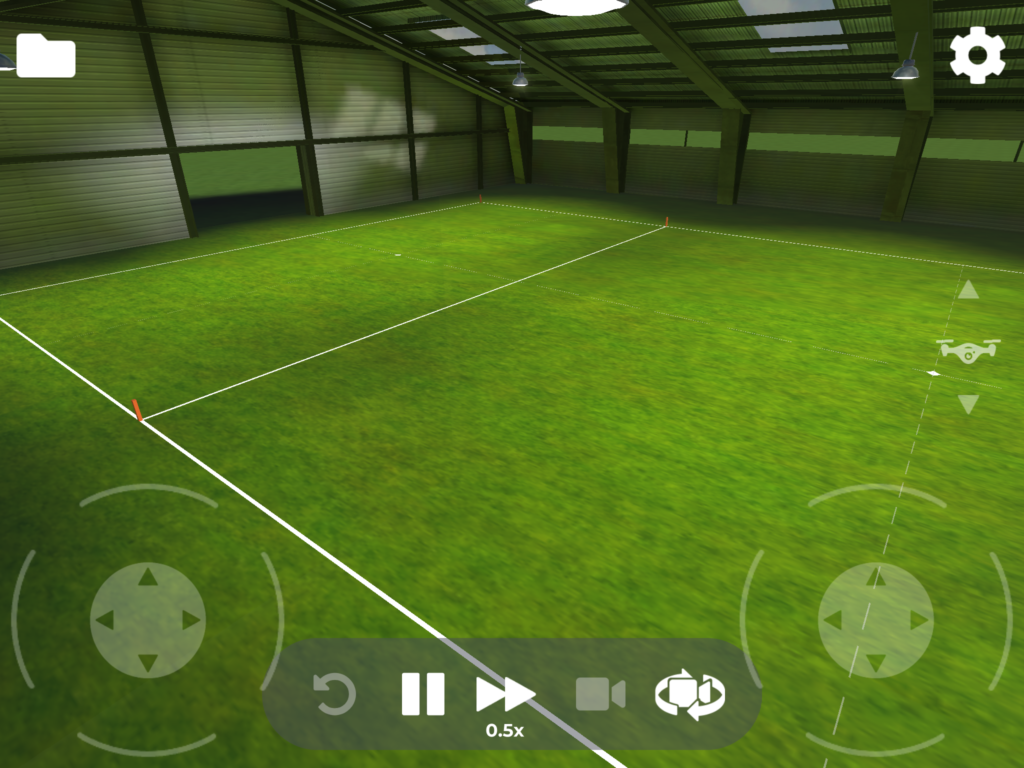
If you don’t want to mess around with camera movements while the play is live, you can always pause the play, adjust your camera position, then resume to view the remainder of the play from the new location.
Camera Settings
To change your camera control settings, click on the cog icon in the top right. In this menu you can change the gender of the player models as well as a bunch of sensitivity controls for the camera.
- Camera Field of View: Adjust how much the camera can see. A higher value will widen the viewing perspective, appearing more zoomed out.
- Move Sensitivity: Adjust how quickly the camera moves by dragging one finger with touch controls or handling the left joystick.
- Rotation Sensitivity: Adjust how quickly the camera rotates its viewing angle by dragging two fingers with touch controls or handling the right joystick.
- Zoom Sensitivity: Adjust how quickly the camera zooms in. This applies only to the 3rd Person perspective, and is utilized by pinching with touch controls or moving the elevation slider.
The Move, Rotation, and Zoom sensitivities are all configured separately for joystick and touch controls.