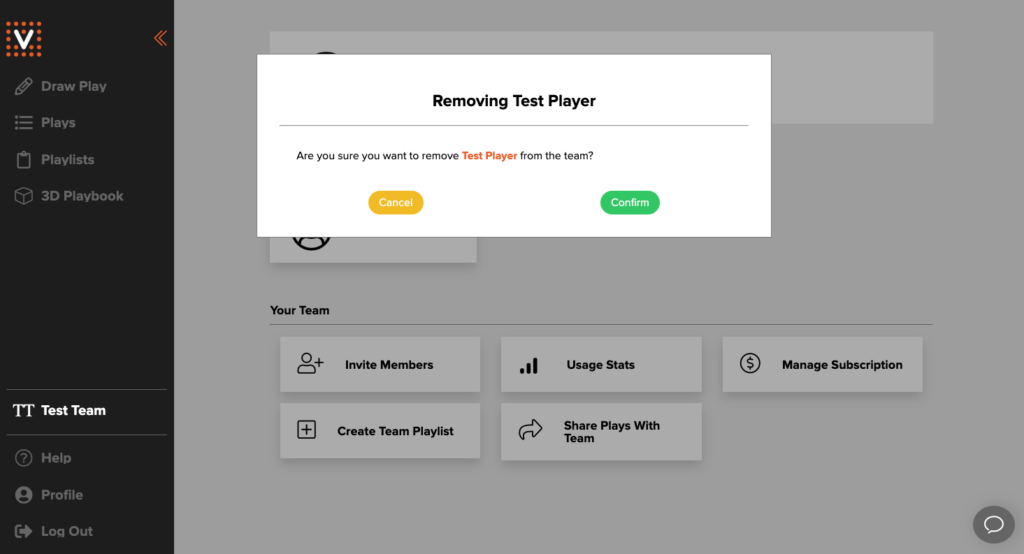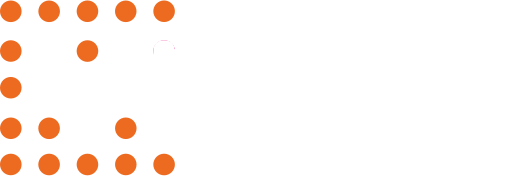Add a team to your coaching profile by purchasing a subscription to the team, allowing you to share plays with your players and other coaches. If you haven’t done so already, you can learn what a subscription has to offer and how to create an account here.
Setting Up a Team
To create a team, navigate to the Create a Team button on your account home dashboard.
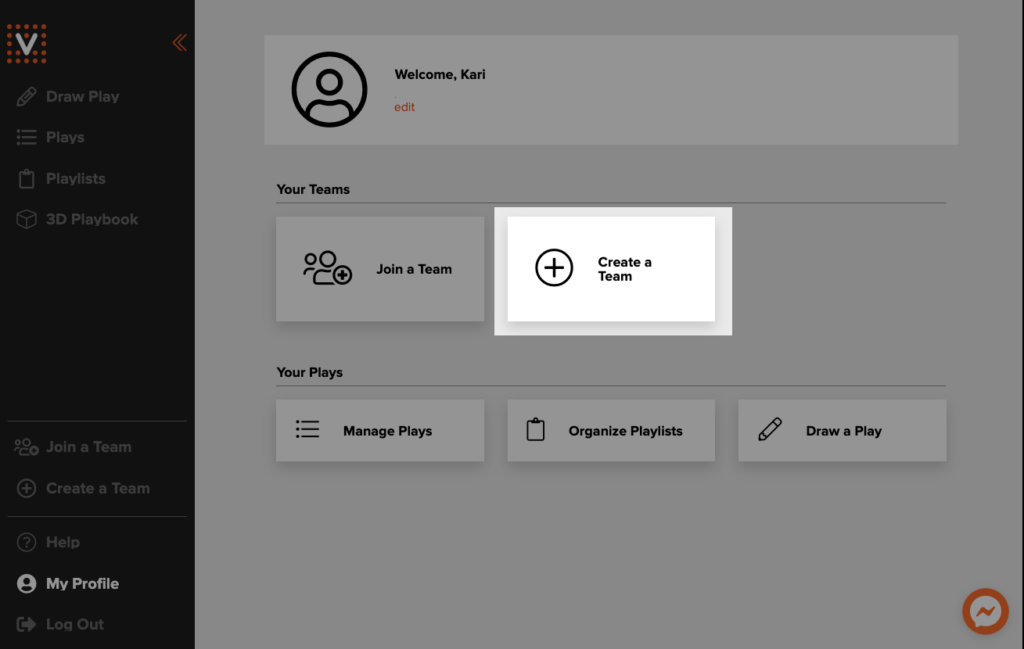
On the next screen, enter your team information including tier, name, gender, and location. Toggle to Payment Info to enter in credit card information and activate your subscription.
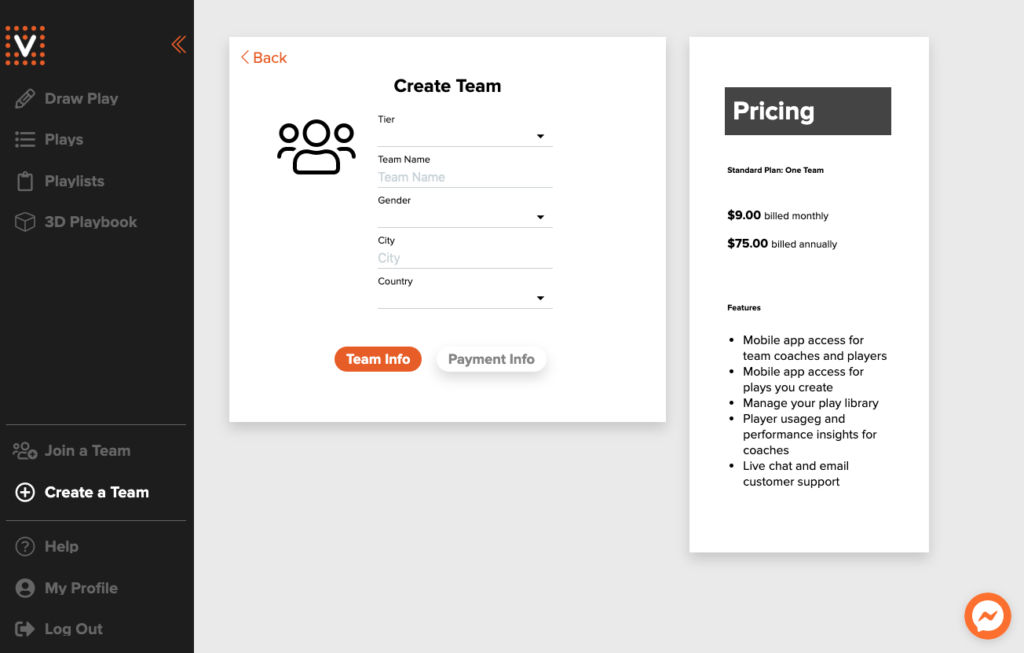
You will then be redirected to your team home page screen. Edit any of your team’s information by clicking the Edit button at the top of the screen.
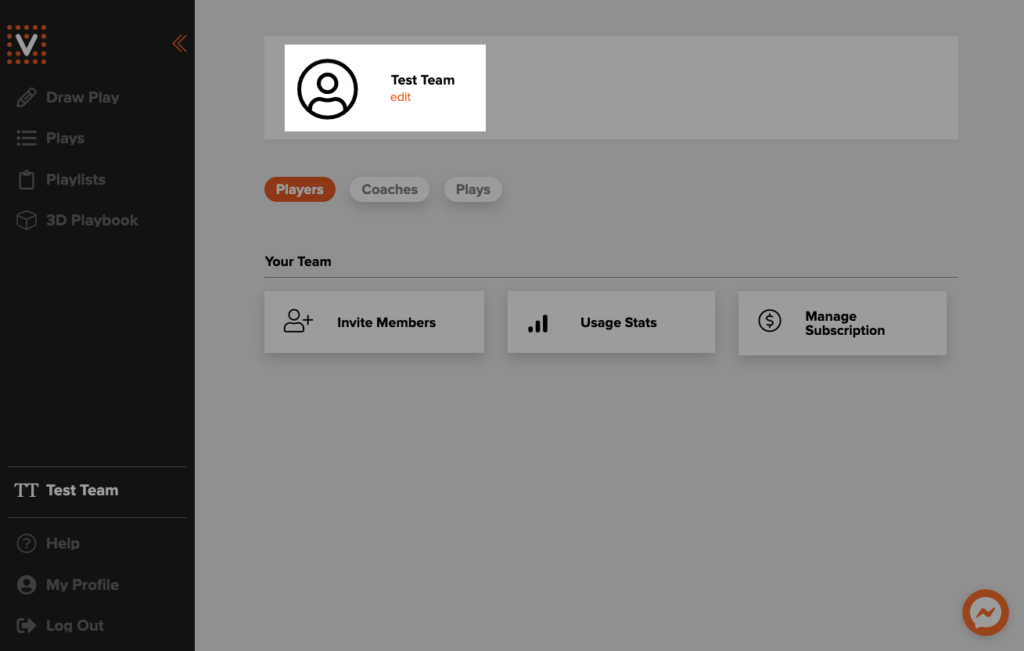
To delete a team altogether, click the Delete Team button on the Edit Team page.
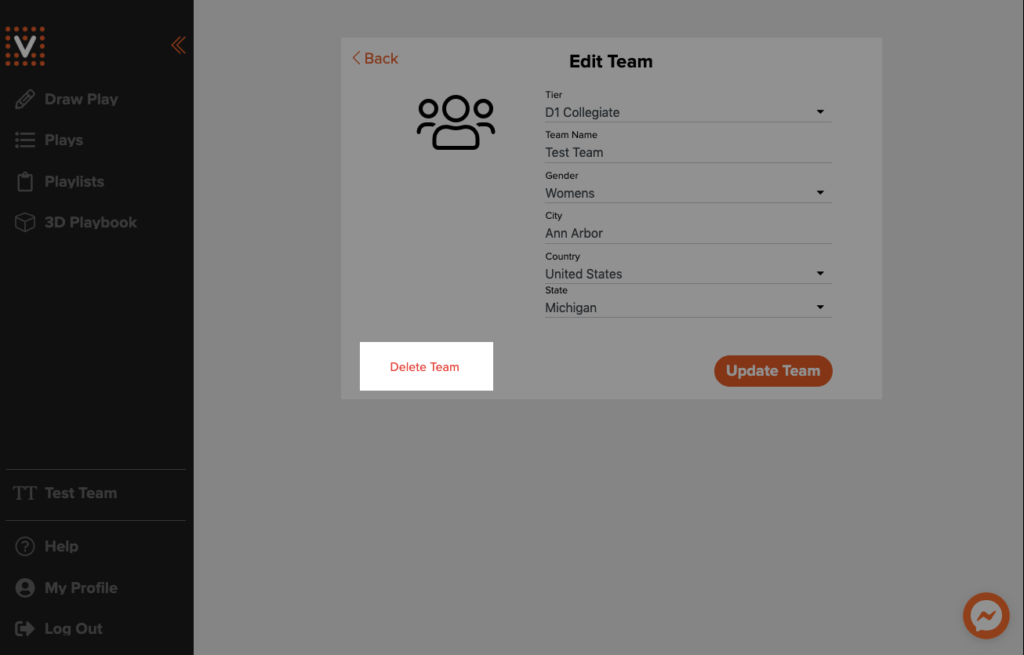
Adding Players
Once your team information is set up, it’s time to start inviting players and coaches to the team. Under the Your Team section of your home dashboard screen, select the Invite Members button to invite players.
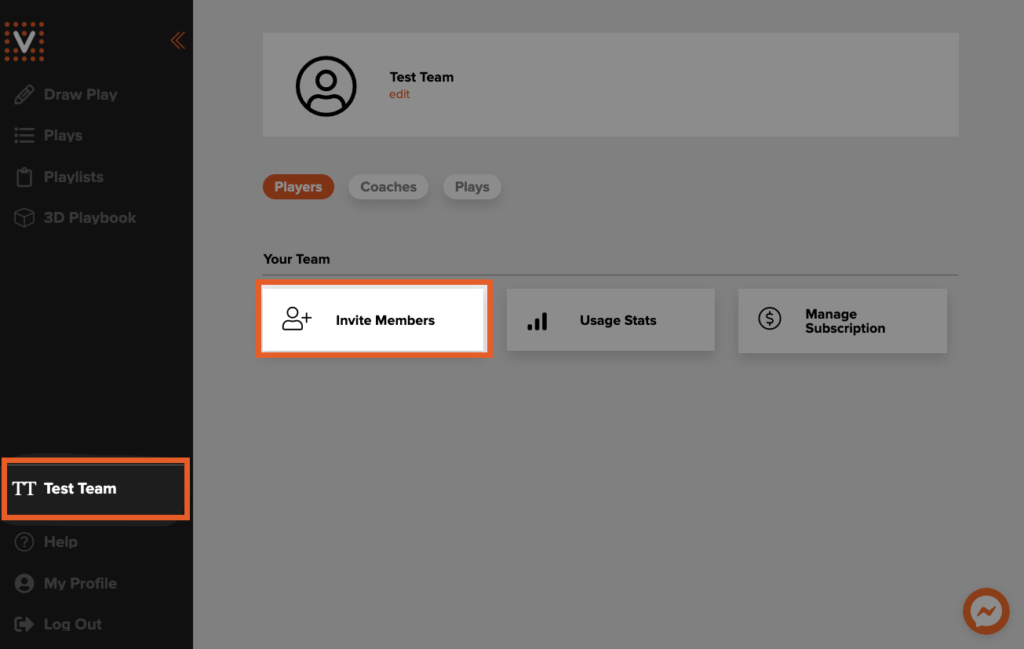
This will redirect you to a page to claim your team link that you can share with players. Click the Create new team invite code button to generate your link.
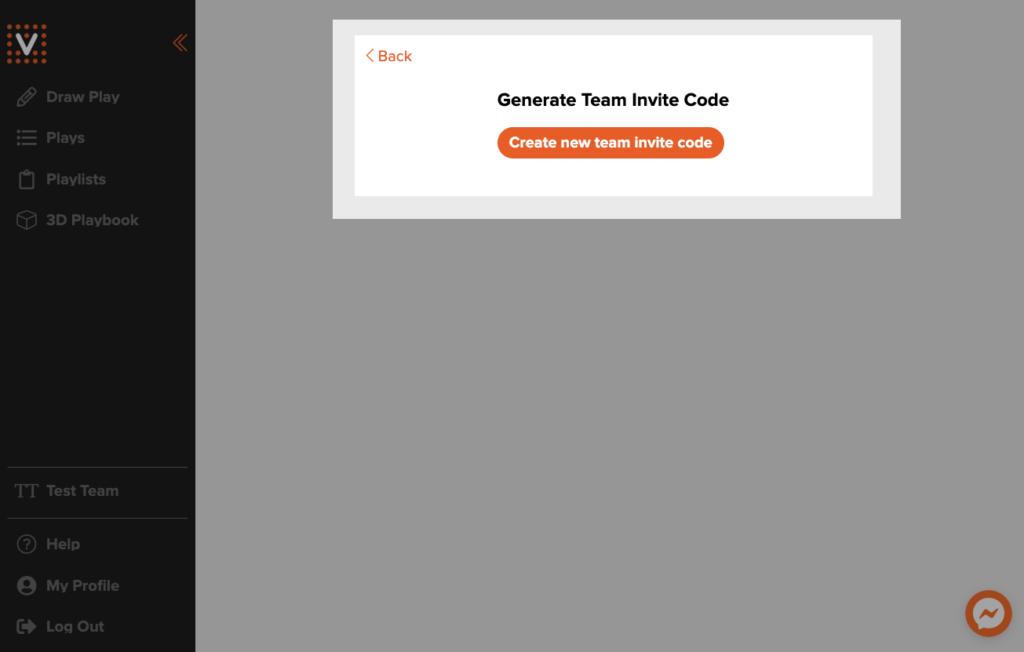
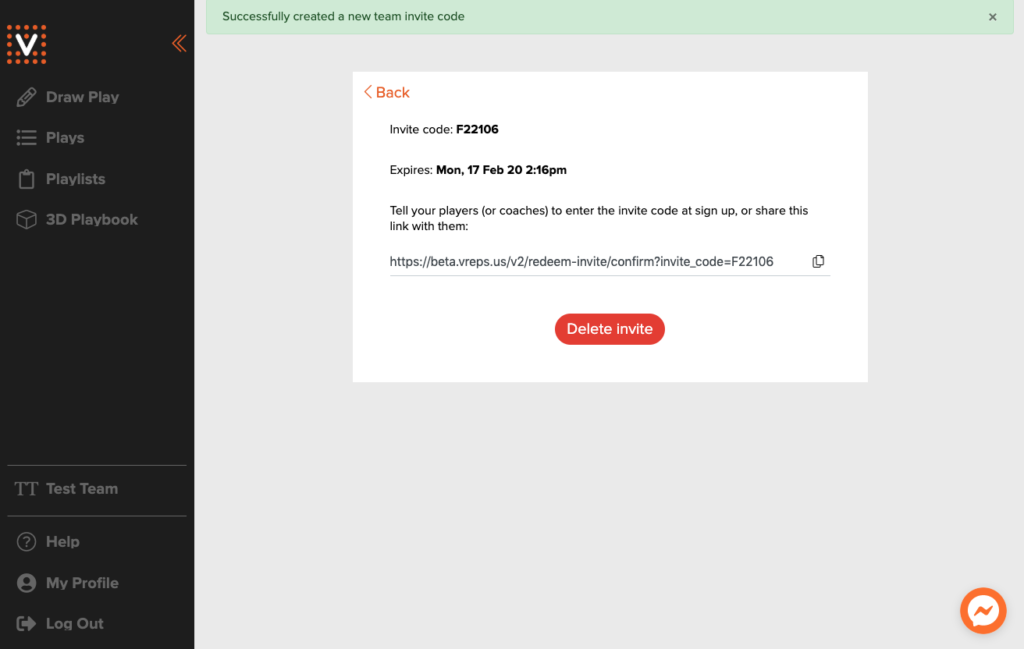
Team members can use either the invite code at signup or click on the direct invite link to join. Invite codes expire after two weeks, at which point you will need to generate a new invite code if you wish to add more players. If you want to remove an old invite code before the expiration date, navigate to this page again and select the Delete Invite button.
Alternatively, you can generate a new invite code to use before the expiration date, and this will overwrite the old invite code, requiring all new team members to sign up using the fresh code. Use the invite system to get your team set up and registered with the app.
Removing Players
Remove any player you’ve added to your team by navigating to your team page and clicking the orange x button to the right of the member’s name.
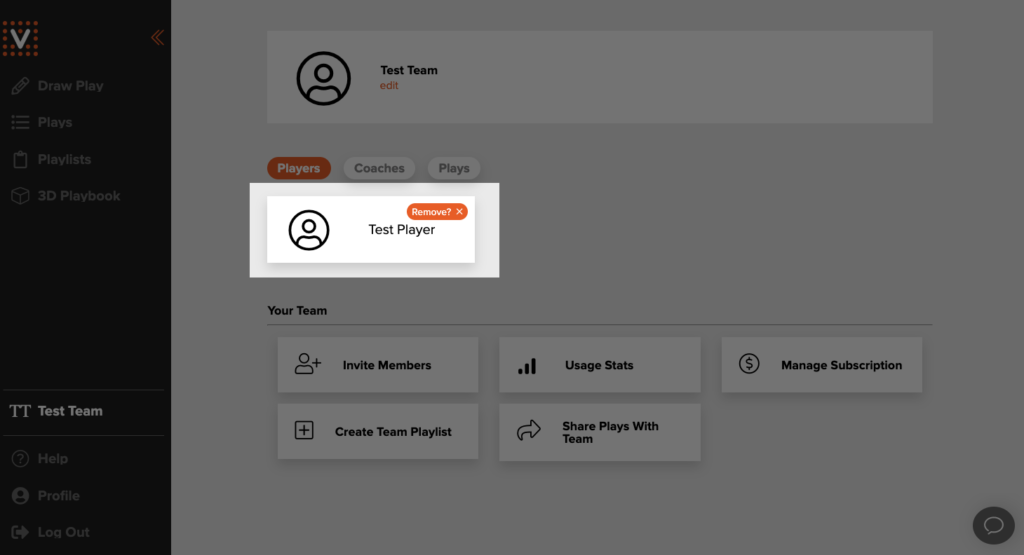
In the warning box that pops up, click confirm to remove the team member.