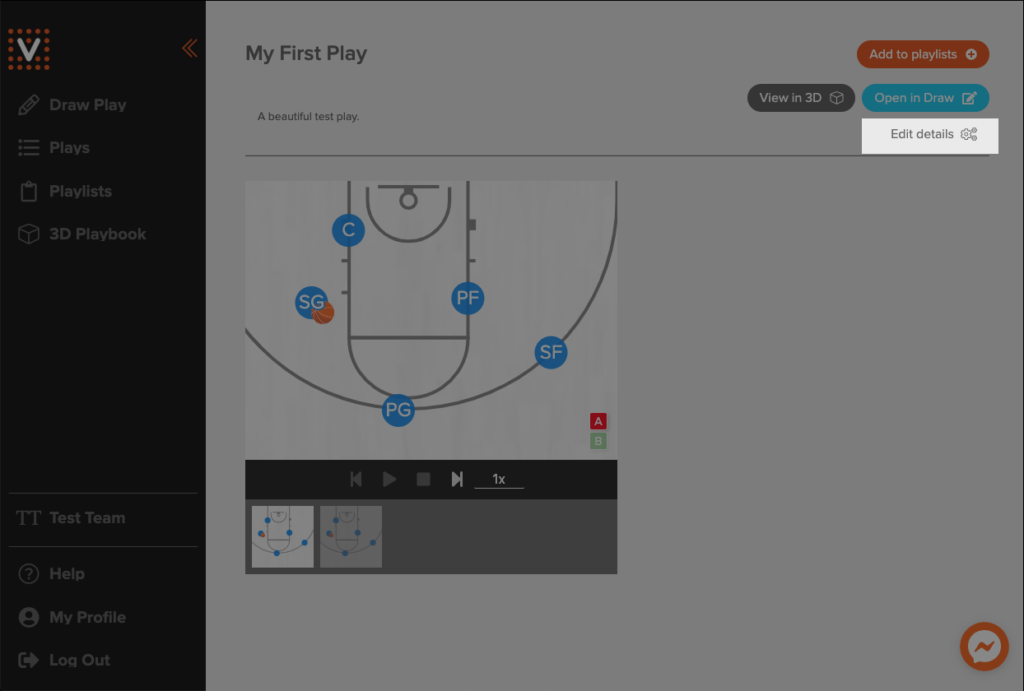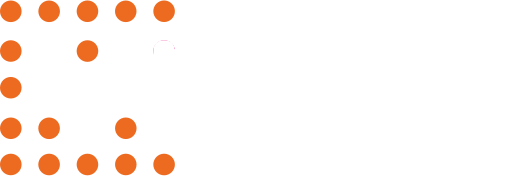Sharing Plays
To share a play with your team, first navigate to the Plays tab in the left hand menu.
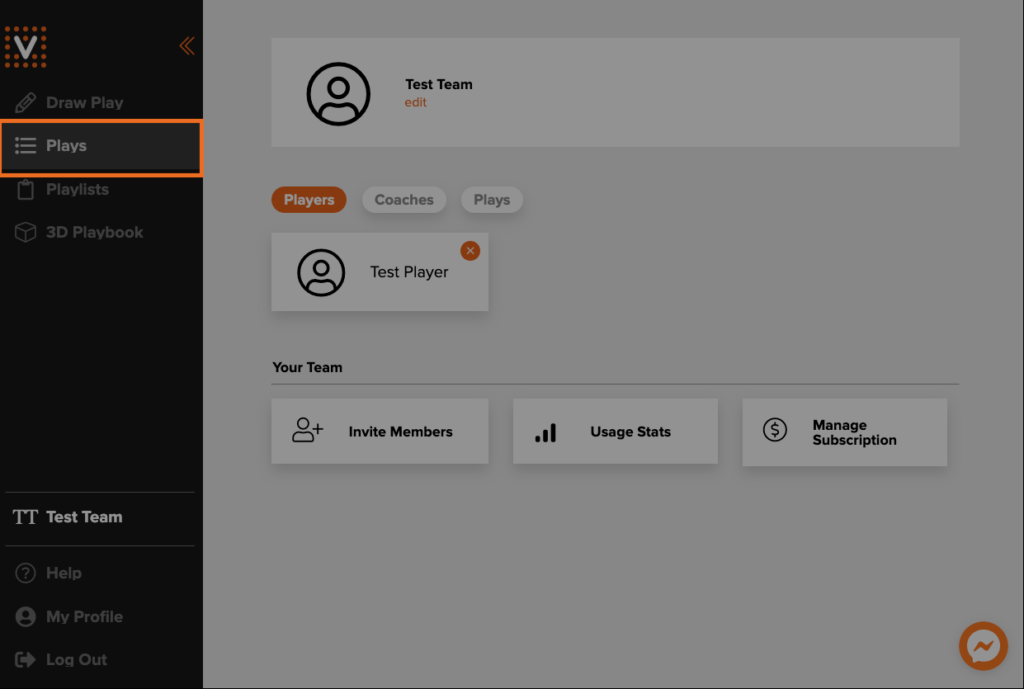
Once on the Plays page, click on an individual play to view the play’s information page. Click the Add to playlists button in the top right corner of the play information page.
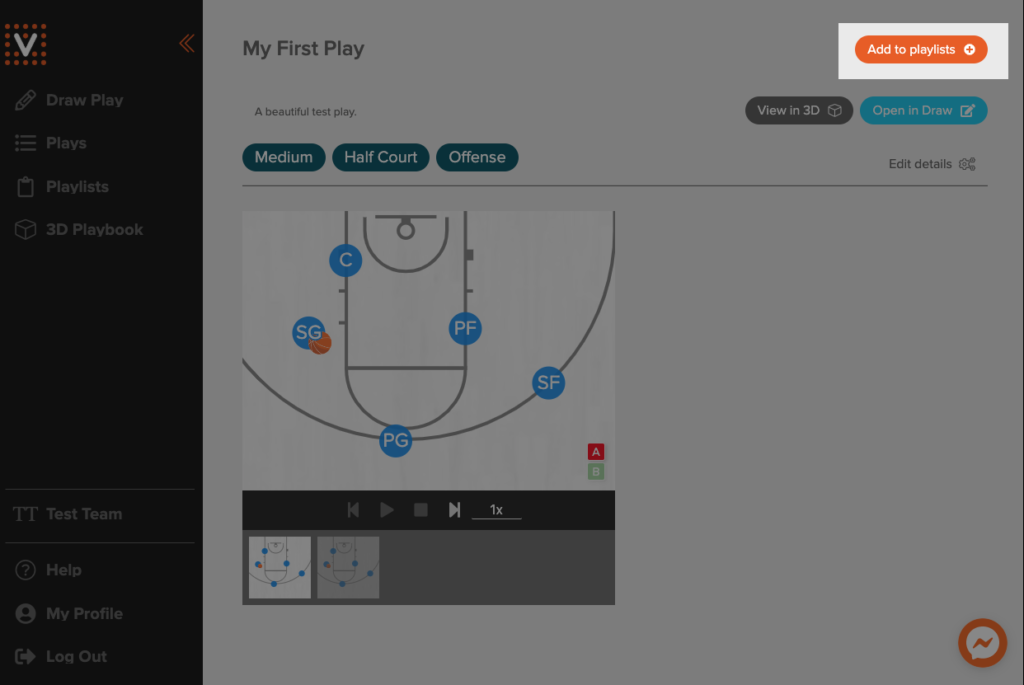
In the pop up window, select the playlists you want to add the play to, then click the Add play to playlists button to save.
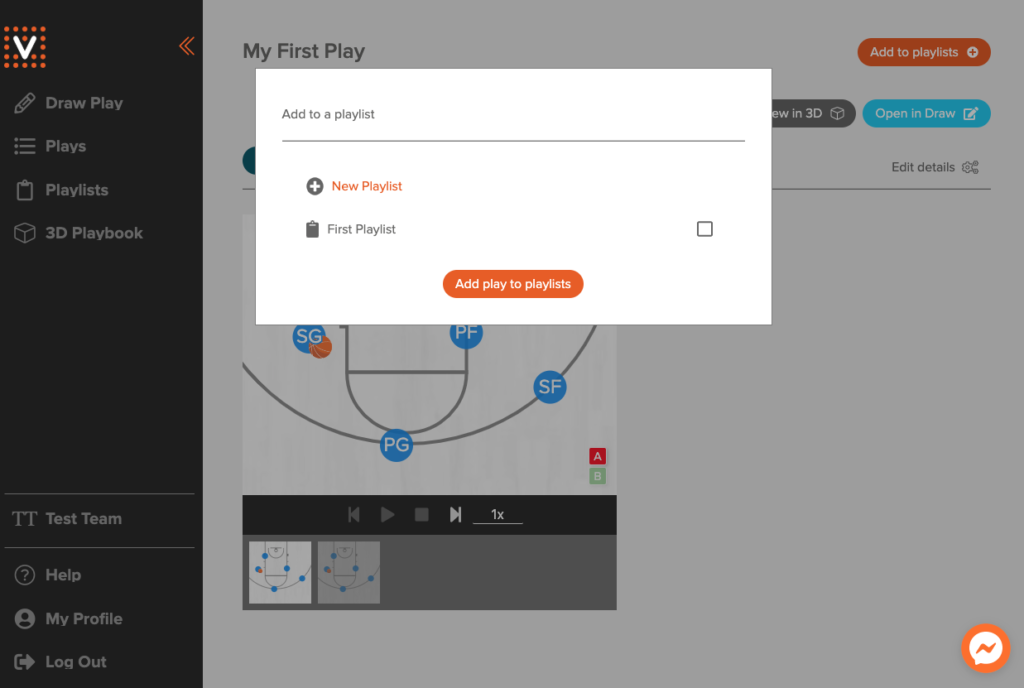
Now, navigate to the Playlists page to share the entire playlist with your team. Click on the playlist you want to share to open up the individual playlist information page.
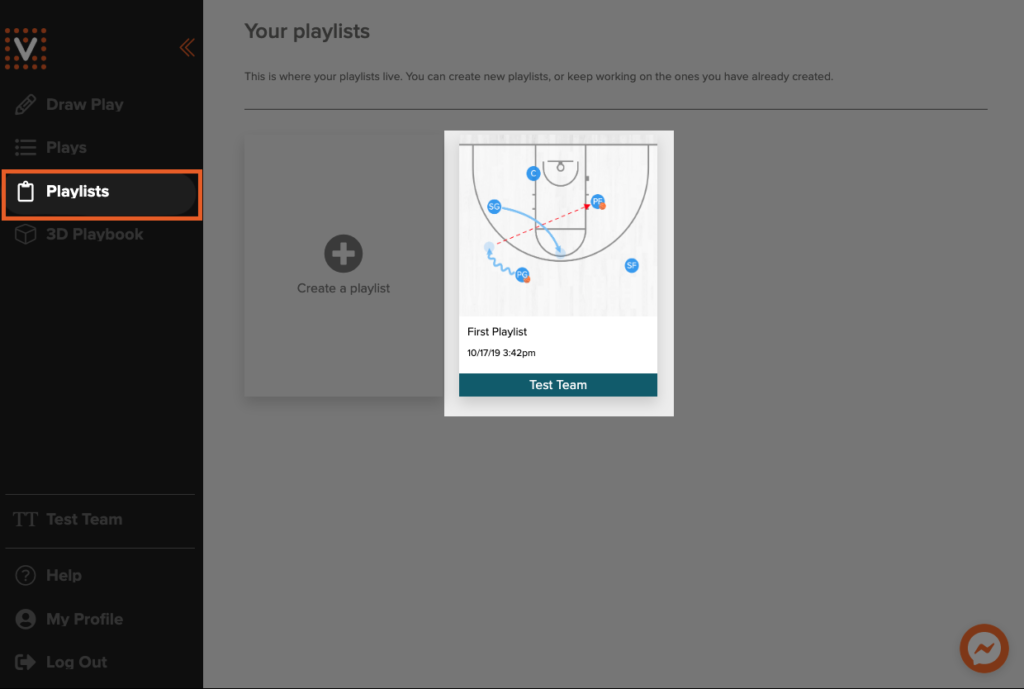
On the playlist information page, click the Who can view or edit? button in the top right corner to select which teams you share the play with. In the pop up menu, click on the teams you want to share the play with and then click save.

Once a playlist has been shared with your team, plays you add to this playlist will automatically be shared with that team.
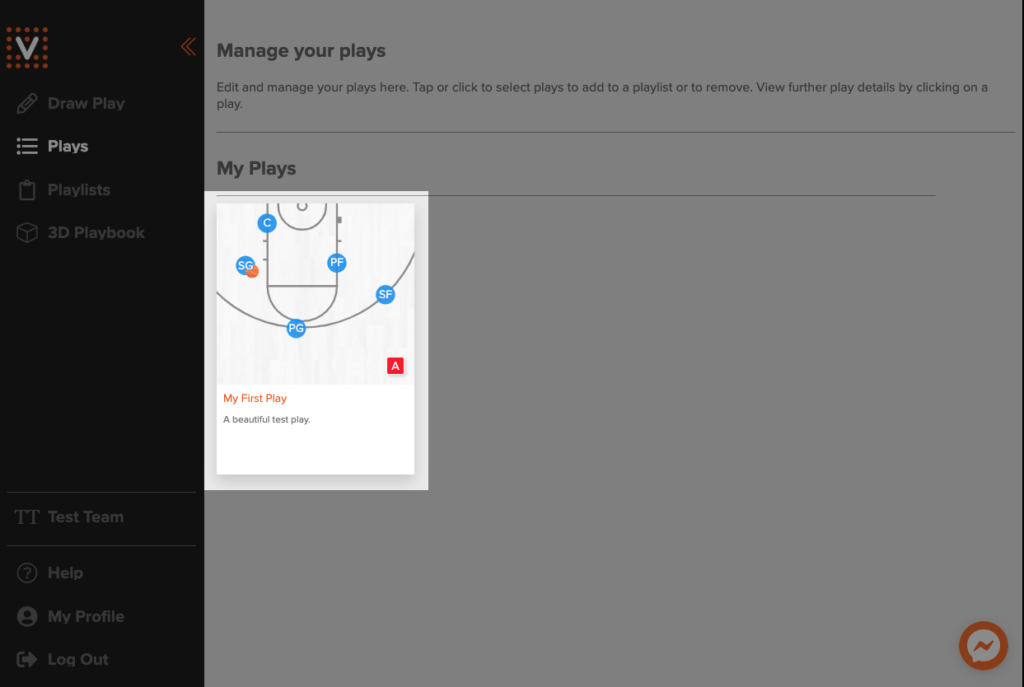
Managing & Editing Plays
Once you’ve created a play, it will show up on your Plays page. To edit any attributes of the play, click on the play to open the play information page.
Once on the play information page, click the Edit details button to edit the play details, including name, description, and tags.
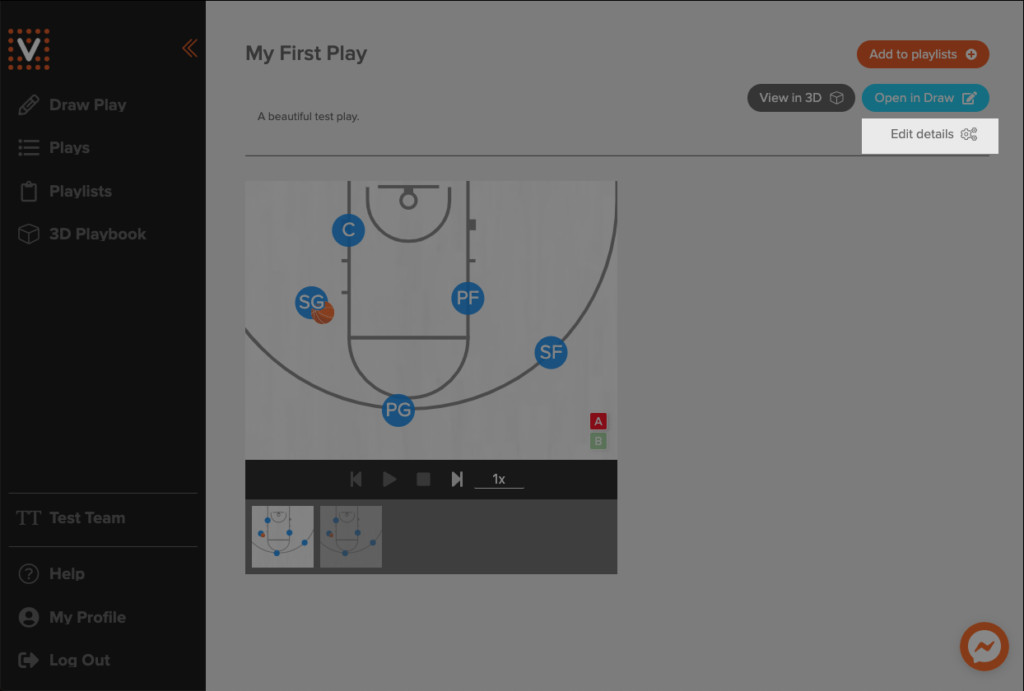
In the popup window, edit the play details and click the Save button to save your changes.
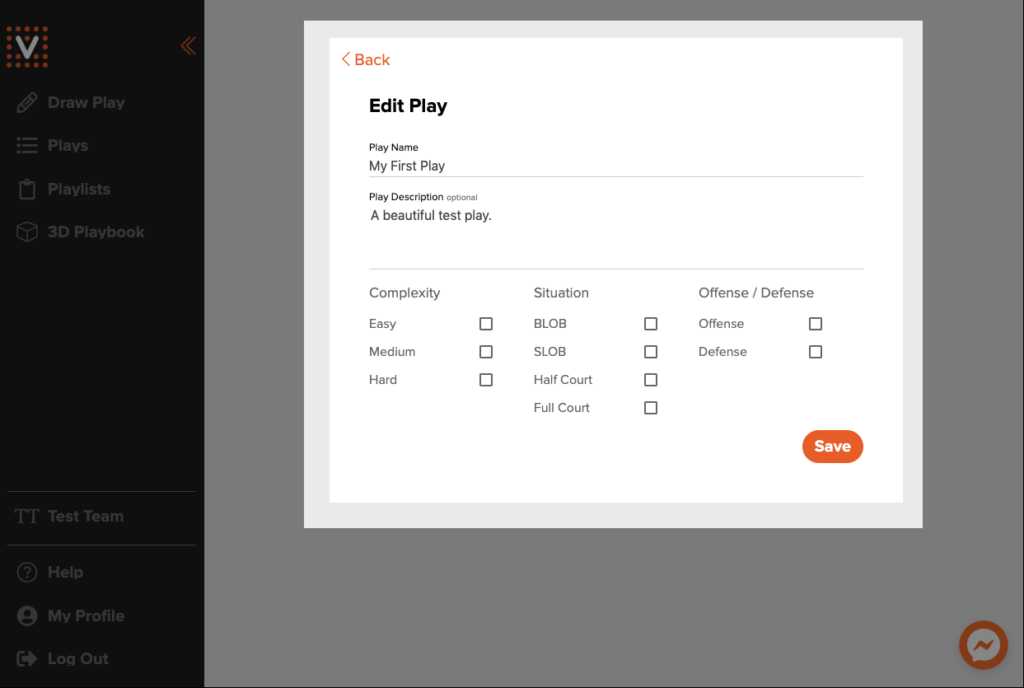
Add or Edit Tags
Tags are a powerful way to organize your plays. For example, you can tag plays based on the type of play, players involved, the situation for the play, difficulty, etc.
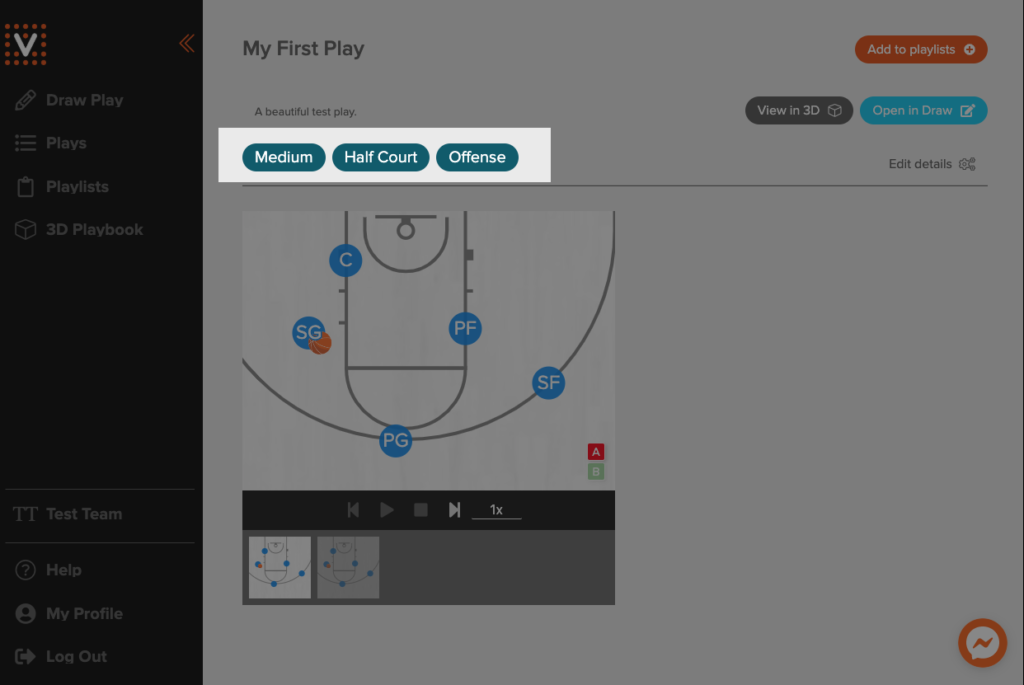
Later, when looking for a play for a specific scenario, you’re able to search by any tag you’ve created.
To add or edit tags, click on the Edit details button in the top right corner of a play’s information page.